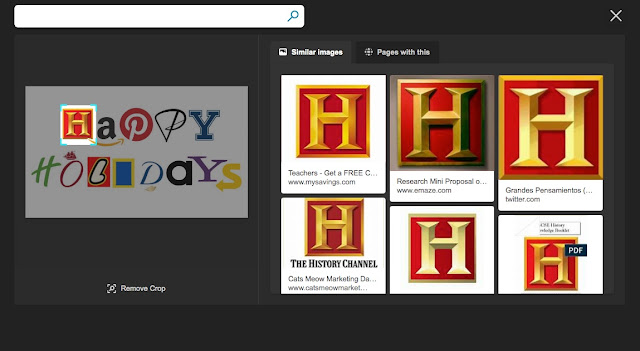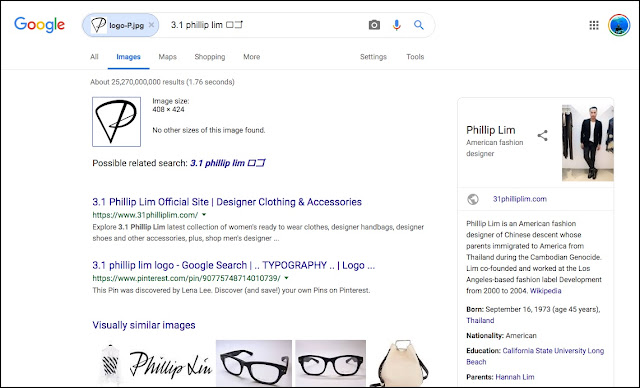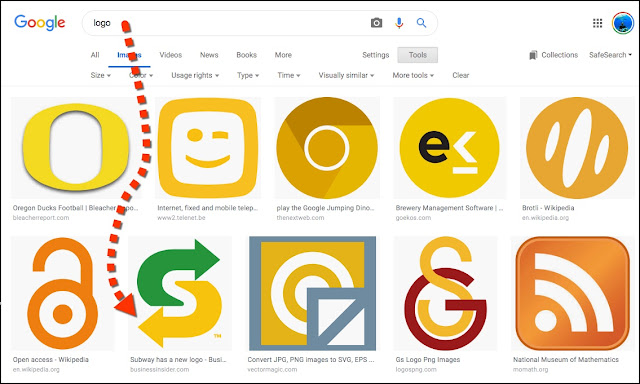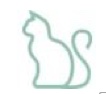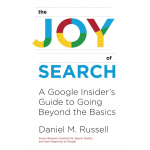Visually, the world is full of unknowns…
And this week we took on the Challenge of figuring out how to identify logos.
Recently, SRS Regular Reader Jacob sent me this wonderful holiday card he received that was made up entirely of logos. Designed by Marc Reiner, it’s a gem of a card design.
On the one hand, it’s a fun and playful design. I recognized a bunch of logos immediately (Pintrest, Yahoo, Amazon, etc.) — but could you name them all? I couldn’t.
 |
| Logo holiday card by Marc S. Reiner (Hand Baldachin and Assoc. LLP) |
This is a great reminder that image identification is a valuable skill to have. And clearly, this particular card pulls a lot of logos together for us to ID.
Here is our three-part Challenge for the week:
1. Can you identify all of the logos shown here? What are they?
2. If you wanted to search just for logos, is there a way to do just that? How about just searching for logos in the EU?
3. For what product is this the logo? (The usual tricks might/might-not work here.)
As we’ve talked about before, subimaging is probably the way to go. That is, since the card is composed of a bunch of individual logos, we can extract each logo and do a Search-By-Image on that. (If you haven’t seen it, check out my short YouTube video on this. It’s a One Minute Morceau on Search-By-Image.)
And in our case, we could divide up the holiday card into 12 different small images.
But as we discussed in an earlier episode (A new search-by-image method on Bing), Bing Image search has a great way to interactively search for parts of a larger image. Here’s an illustration of the normal / old way of doing search-by-image (SBI). You upload or drag the image from your computer into the Image search.
 |
| A diagram showing me dragging a image from my desktop into Bing’s SBI tool. |
But the brilliant Bing SBI tool lets you specify the cropping that you’d like. (That’s the turquoise cropping widget in the image below.)
Here I’ve cropped into the letter “H” in the image. Once you release the crop, it immediately pops up the related images. You can see on the “Similar Images” region that this subimage is pretty clearly the History Channel logo.
You can do this for the other letters on the card. Just drag and drop the cropping window to search for those individual logos.
HOWEVER… It doesn’t work for all of them. In particular, Bing SBI can’t quite figure out the script P, the yellow rectangle, the S with the arrowhead tail, the red O with a ship on top, and the squishy L logo. So, while it’s a brilliant tool, it doesn’t get everything right.
To get those logos (P, rectangle, S, O, L), I had to chop up the image into subimages and then do a regular Google SBI on those. Here’s Google SBI for the script P logo:
You can do this with all of the logos.
There’s an important lesson here… Not all tools necessarily work for everything. Although Bing’s SBI works really well, there are a couple of images it can’t find. For those, I switch to Google’s SBI. (And, pro tip, if both of those don’t work, I’ve sometimes gone to Yandex.com for their SBI tool which also works very well.)
Interestingly, the yellow rectangle with the blue center did not work with ANY SBI tool. I ended up going to regular Google Image search with the query:
[ logo yellow rectangle ]
Why that? I wanted the simplest possible description of the logo, and that was it. Remarkably, this works! The search led me to several articles and images about this logo design for National Geographic.
Finding the S + arrow logo was a little trickier. I did a regular SBI on Google, but then had to edit the query to include the word “logo” (see below). That worked perfectly well, and I was able to confirm that this was the Subway logo! Note that it wasn’t exactly the same as the logo letter we searched for, but it was the same color AND had the funny arrow. (It also had a green additional arrow, but when I clicked through to the article, it was clearly the right thing.)
Using all of these tricks (the Bing tool and using regular Google SBI on subimages that Bing couldn’t handle), I was able to identify all of the logos:
Interestingly, when I wrote this Challenge, the cat logo was really hard to find. Google Search-by-Image didn’t work, neither did Bing’s. When I tried Yandex (which also has a pretty good search-by-image function), it found something pretty close!
Here’s the target image:
And here’s what I found using search-by-image on Yandex.com:
Not quite, but pretty darn close!
Just out of curiosity, and making a guess that this was either a vet’s logo OR a cat food logo, I tried this as a regular old Image search:
[ cat food logo ]
I was a bit surprised to find this just a few rows down!
Truthfully, that was just a lucky guess. (But luck happens to those who are prepared and willing to try a few extra queries.)
Search Lessons
Working backwards from the end:
1. Sometimes if you guess at what the image might be, you’ll get lucky. Obviously, it wasn’t a random guess on my part–it was either X or Y (cat food or cat vet)… and my first guess proved correct.
2. Using the Bing subimaging tool is pretty fast and effective for searching in multiple places inside of a complex image. It’s a quicker way to search for subimages, and if you have a lot of them, this is a great gadget to use.
3. Remember that there are multiple tools out there for Search-By-Image. If Google doesn’t work for you, try Bing, or Yandex–they’re all great tools, and some cover images that the others don’t. Keep trying!
Dan’s P.S.
Sorry about the delay, again… Wednesdays have become complicated with a few meetings that I can’t reschedule. PLUS, this week I was superbusy trying to create the index to “The Joy of Search.” If you’ve never done it, believe me, it’s not a trivial exercise. What DO people want to search for in your print book? In any case, that was a good 20 hours of work inbetween this and that.